58套:
错误总结:
1.基本操作
WTB属性设置错误
修正错误:
①选定考生文件夹下WTB文件夹;②选择【文件】︱【属性】命令,或单击鼠标右键弹出快捷菜单,选择"属性"命令,即可打开"属性"对话框;③在"属性"对话框中勾选"隐藏"属性,单击"确定"按钮。
字处理错误:
字体设置错误和段缩进设置错误
修正错误:
仿宋_GB2312,容易出错,一定要加上_GB2312,不然系统会自动识别字体错误!
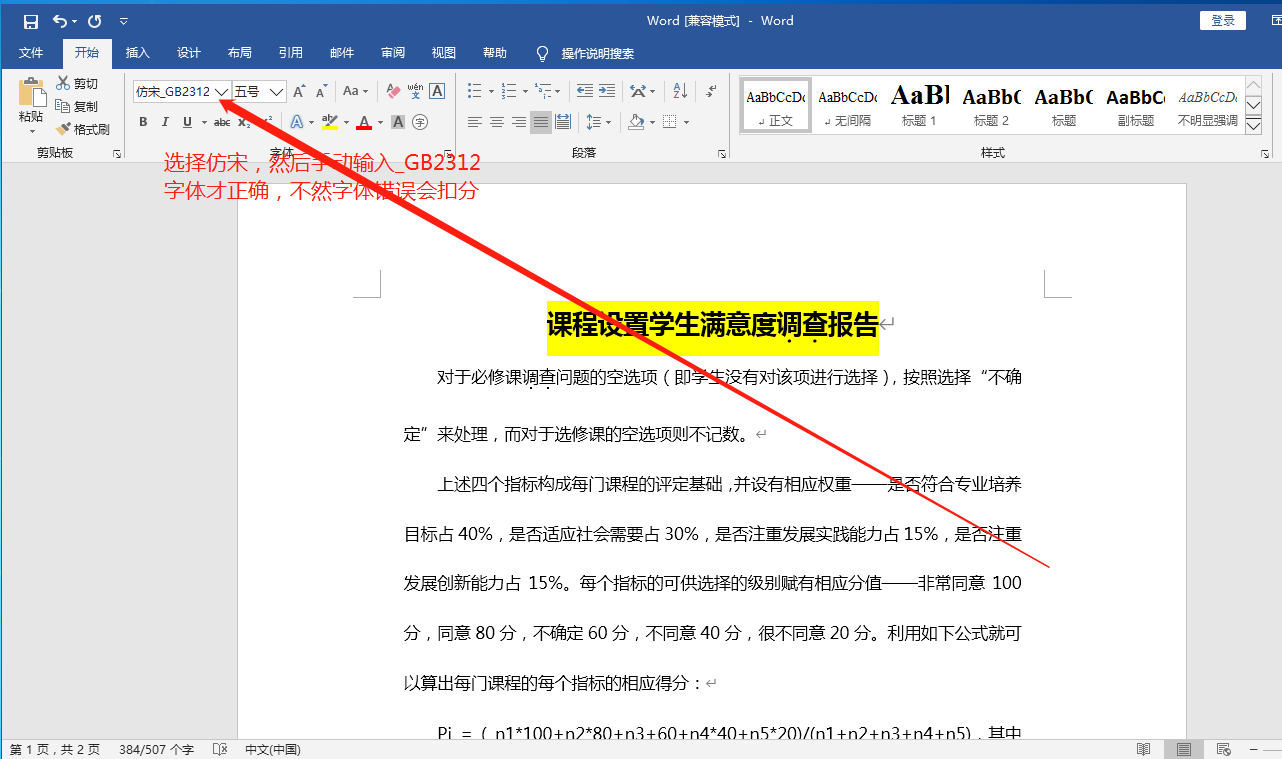
57套:
PPT:
1.【解题步骤】
步骤1:通过"答题"菜单打开yswg.pptx文件,按题目要求插入新幻灯片。鼠标移到第1张幻灯片之前,在【开始】选项卡下,在【幻灯片】组中,单击"新建幻灯片"下拉列表,选择"仅标题"。
步骤2:在文本处输入要求的内容。在新建幻灯片的标题中输入"世界杯跳水赛历史上中国运动员获得的第100枚金牌"。
步骤3:按题目要求设置字体。选中标题文本,在【开始】选项卡下,在【字体】组中单击右侧的下三角对话框启动器,弹出"字体"对话框。单击"字体"选项卡,在"中文字体"中选择"黑体",在"大小"中选择"49磅",在"字体样式"中选择"加粗",在"字体颜色"中选择"其他颜色",弹出"颜色"对话框,单击"自定义"选项卡,在"红色"中输入"0",在"绿色"中输入"0",在"蓝色"中输入"250",单击"确定"按钮,再单击"确定"按钮返回到编辑界面中。
步骤4:按题目要求设置幻灯片的动画效果。选中第3张幻灯片中的图片,在【动画】选项卡下,在【动画】组中,单击"其他"快翻按钮,在展开的效果样式库中选择"更多进入效果"选项,弹出的"更改进入效果"对话框,在"华丽型"中选择"螺旋飞入",单击"确定"按钮。按同样的操作设置文本的动画效果为"进入""擦除",在"方向"中选择"自底部"。
步骤5:按题目要求设置动画顺序。完成上述操作后,在"自定义动画"任务窗格中单击"重新排序"按钮前后的箭头,设置顺序为先文本后图片。
步骤6:按题目要求移动幻灯片的位置。选中第2张幻灯片,单击右键,在弹出的快捷菜单中选择"剪切",将鼠标移动到第2张和第3张幻灯片之间,单击右键,在弹出的快捷菜单中选择"粘贴"。
2.【解题步骤】
步骤1:按题目要求设置幻灯片的设计模板。选中全部幻灯片,在【设计】选项卡下,在【主题】组中,单击"其他"快翻按钮,在展开的样式库中选择"暗香扑面"样式。
步骤2:按题目要求设置幻灯片切换效果。选中所有幻灯片,在【切换】选项卡下,在【切换到此幻灯片】组中,单击"其他"快翻按钮,在展开的效果样式库的"华丽型"组中选择"立方体"。
步骤3:保存文件。
59套:

字处理:
(1)【解题步骤】
步骤1:通过"答题"菜单打开WORD.docx文件,按题目要求设置正文字体。选中正文第二行至第七行文本,在【开始】选项卡下,在【字体】组中,单击右侧的下三角对话框启动器,弹出"字体"对话框,单击"字体"选项卡,在"字号"中选择"小五",单击"确定"按钮返回到编辑界面中。
步骤2:按题目要求将文本转换为表格。选中正文最后6行文本,在【插入】选项卡下,单击【表格】按钮下拉列表,选择"文本转换成表格"选项,弹出"将文字转换成表格"对话框,然后单击"确定"按钮。
步骤3:按照题目要求设置表格对齐属性。选中表格,在【开始】选项卡下,在【段落】组中,单击"居中"按钮。
步骤4:按照题目要求设置表格列宽。选中表格第1列,在【表格工具】|【布局】选项卡下,在【单元格大小】组中,单击右侧的下三角对话框启动器,打开"表格属性"对话框,单击"列"选项卡,勾选"指定宽度",设置其值为"3厘米",单击"确定"按钮返回到编辑界面中。按照同样的操作设置表格第二、三、四、五列的列宽为"2厘米"。
(2)【解题步骤】
步骤1:按题目要求为表格最右边增加一列。单击表格的末尾处,在【表格工具】|【布局】选项卡下,在【行和列】组中,单击"在右侧插入"按钮,在表格右侧添加一列,在最后一列的第一行输入"平均得分"。
步骤2:按题目要求利用公式计算表格平均得分内容。单击表格最后一列第2行,在【表格工具】|【布局】选项卡下,在【数据】组中,单击"fx公式"按钮,弹出"公式"对话框,在"公式"中输入"=AVERAGE(LEFT)",单击"确定"按钮返回到编辑界面中。
注:AVERAGE(LEFT)中的LEFT表示对左方的数据进行求平均计算,按此步骤反复进行,直到完成所有行的计算。
步骤3:按题目要求设置表格外框线和内框线属性。单击表格,在【表格工具】|【设计】选项卡下,在【绘图边框】组中设置"笔划粗细"为"1.5磅",设置"笔样式"为"双窄线",设置"笔颜色"为"蓝色",此时鼠标变为"小蜡笔"形状,沿着边框线拖动设置外边框的属性。
(注:当鼠标单击"绘制表格"按钮后,鼠标变为"小蜡笔"形状,选择相应的线型和宽度,沿边框线拖动小蜡笔便可以对边框线属性进行设置。)按同样的操作设置内框线。
(3)【解题步骤】
步骤1:按题目要求设置表格标题字体。选中表格标题文本,在【开始】选项卡下,在【字体】组中,单击右侧的下三角对话框启动器,弹出"字体"对话框,单击"字体"选项卡,在"中文字体"中选择"隶书",在"字号"中选择"三号",在"字体颜色"中选择"红色",在"字形"中选择"加粗",单击"确定"按钮返回到编辑界面中。
步骤2:按题目要求设置表格标题对齐属性。选中表格标题文本,在【开始】选项卡下,在【段落】组中,单击"居中"按钮。
步骤3:按题目要求设置表格标题底纹属性。选中表格标题文本,在【开始】选项卡下,在【段落】组中,单击"下框线"下拉列表,选择"边框和底纹"选项,弹出"边框和底纹"对话框,单击"底纹"选项卡,选中填充色为"蓝色",设置"应用于"为"文字",单击"确定"按钮。
(4)【解题步骤】
步骤:按题目要求添加项目符号。选中正文倒数第一段至第四段文本,在【开始】选项卡下,在【段落】组中,单击"项目符号"下拉列表,选择带有"●"图标的项目符号。
(5)【解题步骤】
步骤1:按题目要求设置段落属性。选中正文最后一段文本,在【开始】选项卡下,在【段落】组中,单击右侧的下三角对话框启动器,弹出"段落"对话框,单击"缩进和间距"选项卡,在"特殊格式"中选择"悬挂缩进",在"磅值"中选择"1字符",在"行距"中选择"多倍行距",在"设置值"中输入"1.3",单击"确定"按钮返回到编辑界面中。
步骤2:按题目要求设置首字下沉。选中表格后的第一段文本,在【插入】选项卡下,在【文本】组中,单击"首字下沉"按钮下拉列表,选择"首字下沉选项",弹出"首字下沉"对话框,单击"下沉"图标,在"下沉行数"中输入"2行",单击"确定"按钮返回到编辑界面中。
步骤3:按题目要求插入页码。在【插入】选项卡下,在【页眉和页脚】组中,单击"页码"按钮下拉列表,选择"页面底端""普通数字2"选项,单击"关闭页眉和页脚"按钮。
步骤4:保存文件。
表格:
(1)【解题步骤】
步骤1:通过"答题"菜单打开EXCEL. xlsx文件,按题目要求合并单元格并使内容居中。选中工作表sheet1中的A1:C1单元格,单击工具栏上的 按钮。
步骤2:计算"平均成绩"内容。在E4中输入公式"=AVERAGE(C3:C32)"并回车。
步骤3:按题目要求设置单元格属性。选中E4单元格,在【开始】选项卡下,在【数字】组中,单击右侧的下三角对话框启动器,弹出"设置单元格格式"对话框,单击"数字"选项卡,在"数值"的"小数位数"中输入"1",单击"确定"按钮。
步骤4:计算"男生人数"内容。在E5中输入公式"=COUNTIF(B3:B32,"男")"并回车。
步骤5:计算"女生人数"内容。在E6中输入公式"=COUNTIF(B3:B32,"女")"并回车。
步骤6:计算"男生平均成绩"内容。在E7中输入公式"=SUMIF(B3:B32,"男",C3:C32)/20"并回车。
步骤7:计算"女生平均成绩"内容。在E8中输入公式"=SUMIF(B3:B32,"女",C3:C32)/10"并回车。
步骤8:按题目要求设置单元格属性。选中E7和E8单元格,在【开始】选项卡下,在【数字】组中,单击右侧的下三角对话框启动器,弹出"设置单元格格式"对话框,单击"数字"选项卡,在"数值"的"小数位数"中输入"1",单击"确定"按钮。
步骤9:为工作表重命名。将鼠标移动到工作表下方的表名处,双击"sheet1"并输入"课程成绩表"。
步骤10:保存文件。
(2)【解题步骤】
步骤1:通过"答题"菜单打开EXC. xlsx文件,按题目要求为表格排序。在【数据】选项卡下,在【排序和筛选】组中,单击"排序"按钮,弹出"排序"对话框,"主要关键字"中选择"季度",在其后选中"升序",在"次要关键字"中选择"图书名称",在其后选中"降序",单击"确定"按钮。
步骤2:按题目要求对表格数据进行分类汇总。在【数据】选项卡下,在【分级显示】组中,单击"分类汇总"按钮,在弹出的"分类汇总"对话框中,在"分类字段"中选择"图书名称",在"汇总方式"中选择"求和",在"选定汇总项"中选择"销售额"和"数量",选中"汇总结果显示在数据下方",单击"确定"按钮。
步骤3:保存文件。
PPT:
步骤1:通过"答题"菜单打开yswg.pptx文件,按题目要求插入新幻灯片。鼠标移到第1张幻灯片之前,在【开始】选项卡下,在【幻灯片】组中,单击"新建幻灯片"下拉列表,选择"仅标题"。
步骤2:在文本处输入要求的内容。在新建幻灯片的标题中输入"世界杯跳水赛历史上中国运动员获得的第100枚金牌"。
步骤3:按题目要求设置字体。选中标题文本,在【开始】选项卡下,在【字体】组中单击右侧的下三角对话框启动器,弹出"字体"对话框。单击"字体"选项卡,在"中文字体"中选择"黑体",在"大小"中选择"49磅",在"字体样式"中选择"加粗",在"字体颜色"中选择"其他颜色",弹出"颜色"对话框,单击"自定义"选项卡,在"红色"中输入"0",在"绿色"中输入"0",在"蓝色"中输入"250",单击"确定"按钮,再单击"确定"按钮返回到编辑界面中。
步骤4:按题目要求设置幻灯片的动画效果。选中第3张幻灯片中的图片,在【动画】选项卡下,在【动画】组中,单击"其他"快翻按钮,在展开的效果样式库中选择"更多进入效果"选项,弹出的"更改进入效果"对话框,在"华丽型"中选择"螺旋飞入",单击"确定"按钮。按同样的操作设置文本的动画效果为"进入""擦除",在"方向"中选择"自底部"。
步骤5:按题目要求设置动画顺序。完成上述操作后,在"自定义动画"任务窗格中单击"重新排序"按钮前后的箭头,设置顺序为先文本后图片。
步骤6:按题目要求移动幻灯片的位置。选中第2张幻灯片,单击右键,在弹出的快捷菜单中选择"剪切",将鼠标移动到第2张和第3张幻灯片之间,单击右键,在弹出的快捷菜单中选择"粘贴"。
2.【解题步骤】
步骤1:按题目要求设置幻灯片的设计模板。选中全部幻灯片,在【设计】选项卡下,在【主题】组中,单击"其他"快翻按钮,在展开的样式库中选择"暗香扑面"样式。
步骤2:按题目要求设置幻灯片切换效果。选中所有幻灯片,在【切换】选项卡下,在【切换到此幻灯片】组中,单击"其他"快翻按钮,在展开的效果样式库的"华丽型"组中选择"立方体"。
步骤3:保存文件。
 符攀飞
符攀飞